Upgrade Assistant を利用したODI 12.2 へのアップグレード
English version is here.

ここでは Upgrade Assistant (UA) を利用したODI 12.2 へのアップグレード方法を紹介します。
本手順で紹介するアップグレード元のバージョンは ODI 11.1.1.7.0 になります。
アップグレードを行う前は必ずリポジトリデータのバックアップを行ってください!
アップグレードの途中でエラーが発生してしまった場合、ロールバックしません!
なお、アップグレードする際は不要なODIオブジェクトをなるべく削除し臨むようにしてください。オブジェクト数が多いと、その分だけアップグレード処理に時間を要します。
- UA の起動
以下のコマンドでUA を起動します。
<ODI インストールディレクトリ>/oracle_common/upgrade/bin/ua
UA 起動後、「次(N)」ボタンを押下します。
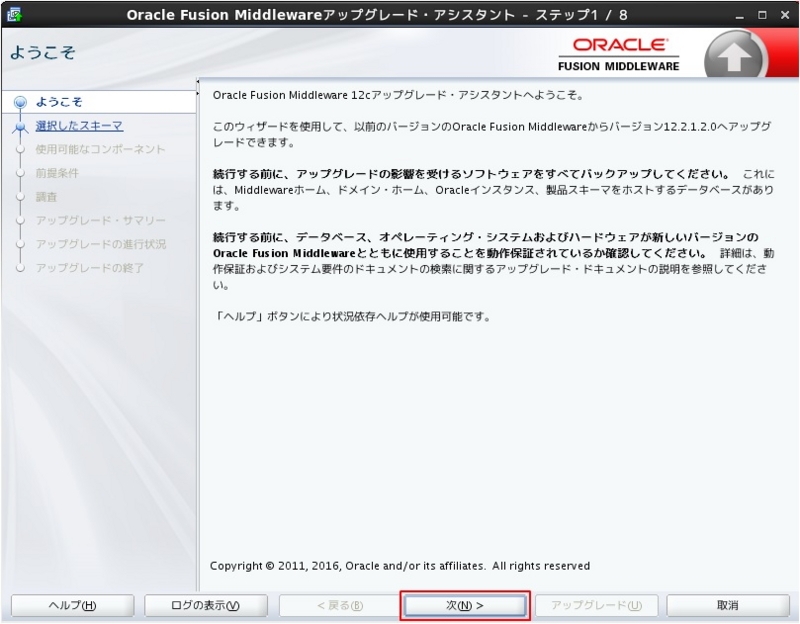
「個別に選択されたスキーマ(I)」を選択し「次(N)」ボタンを押下します。
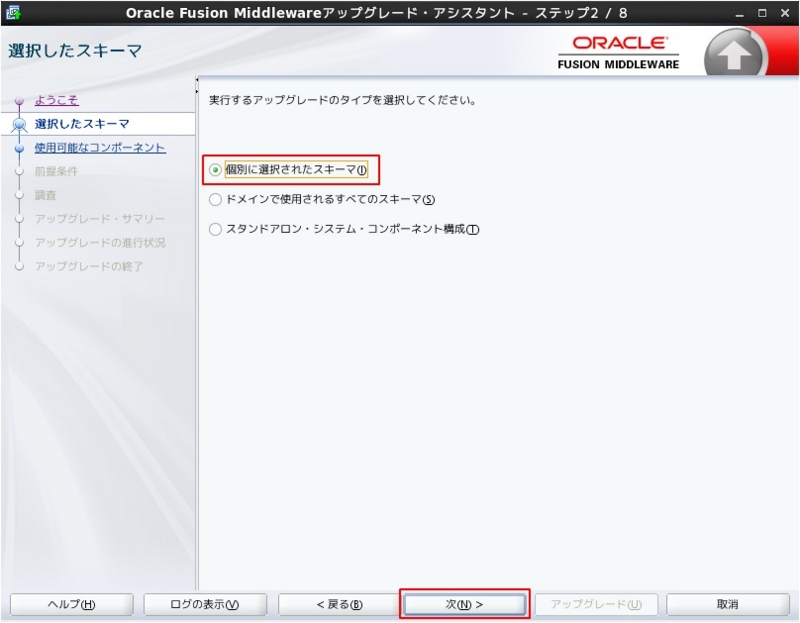
「Oracle Data Integrator」を選択し「次(N)」ボタンを押下します。

すべての項目を選択し「次(N)」ボタンを押下します。
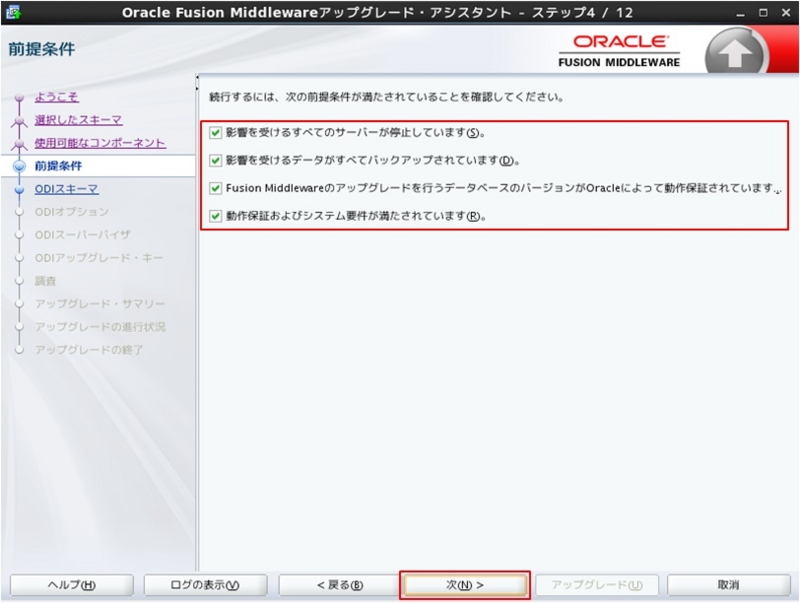
接続するデータベースの情報を入力し「接続(O)」ボタンを押下します。
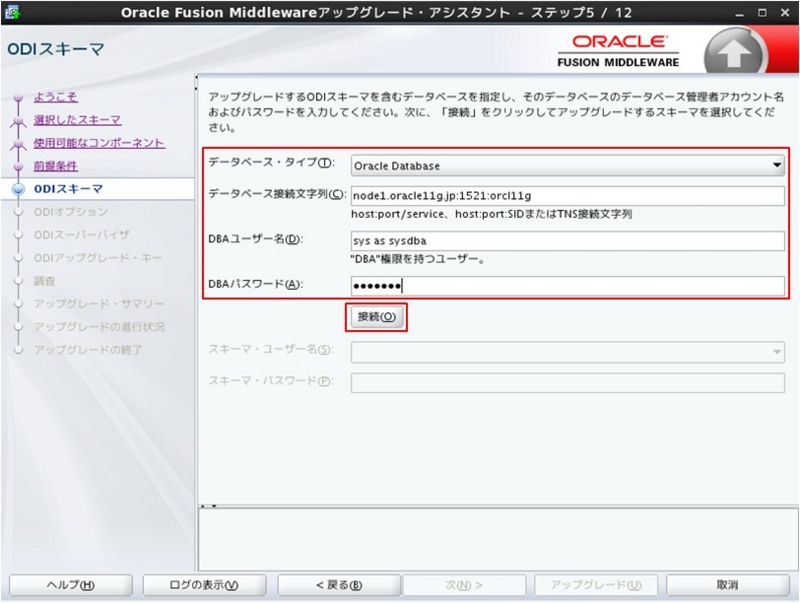
データベースの接続が正常に行われた後、リポジトリスキーマ情報を入力し「次(N)」ボタンを押下します。
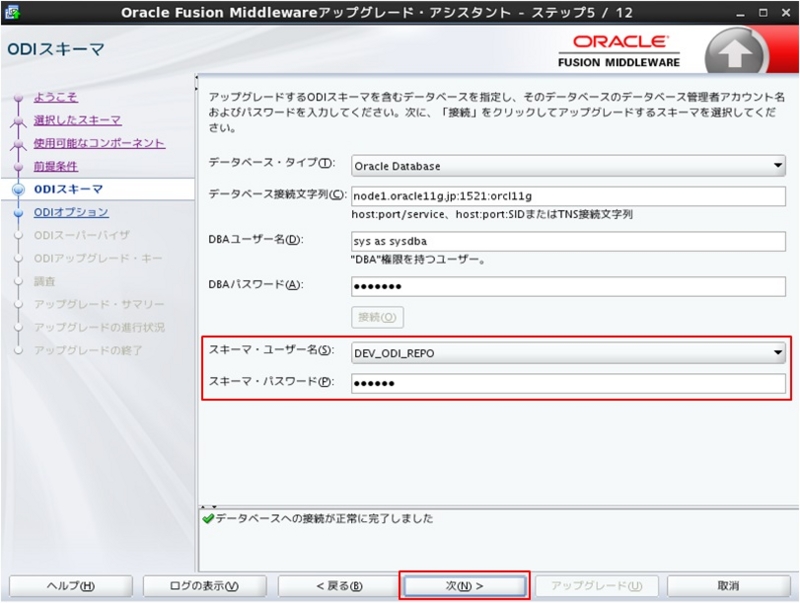
アップグレードのオプションを選択します。
ここではすべての項目を選択し「次(N)」ボタンを押下します。
※サイレントモードでアップグレードする場合はもう少し細かいオプションを選択することができます。
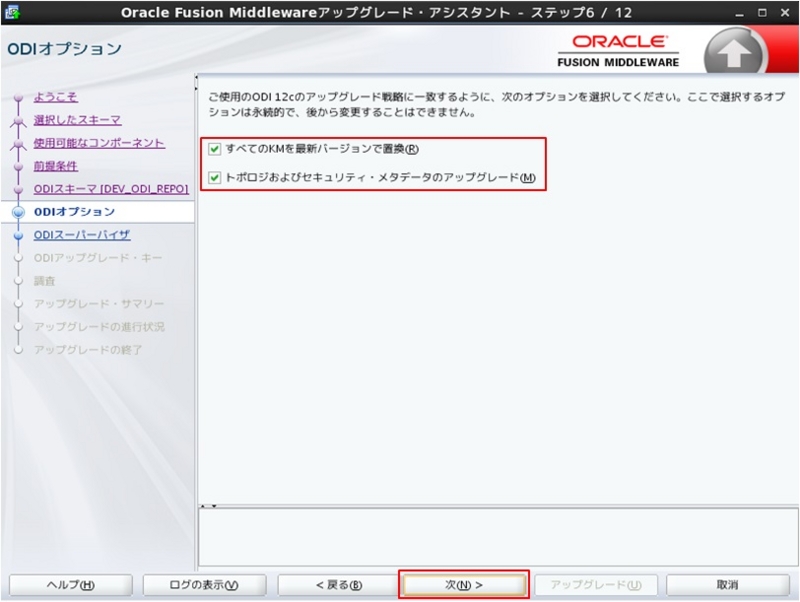
スーパーバイザの情報を入力し「次(N)」ボタンを押下します。
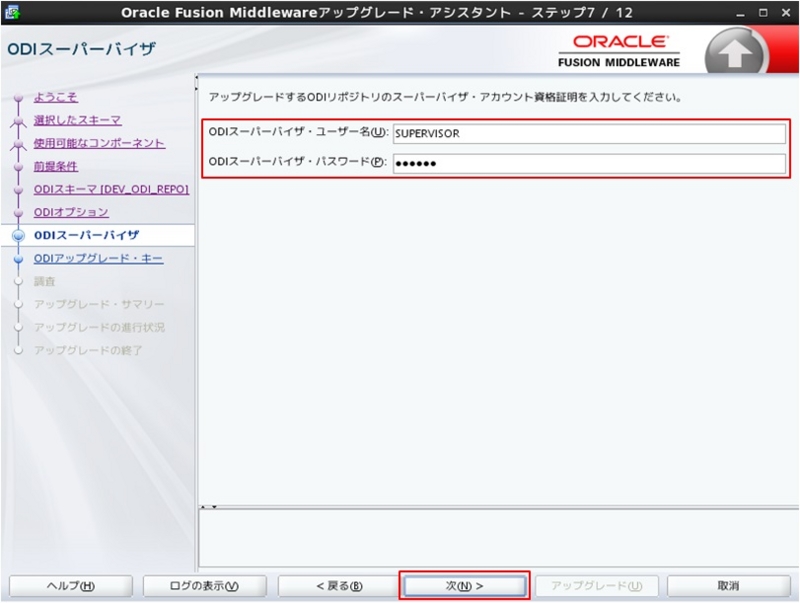
アップグレードキーを入力した後「次(N)」ボタンを押下します。
デフォルトではランダムな英数字が並んでいますが、ここでは任意の文字列を入力しています。
アップグレード・キーはその後どこかで使用した試しは無いですが…
一応キーは控えておいてください。
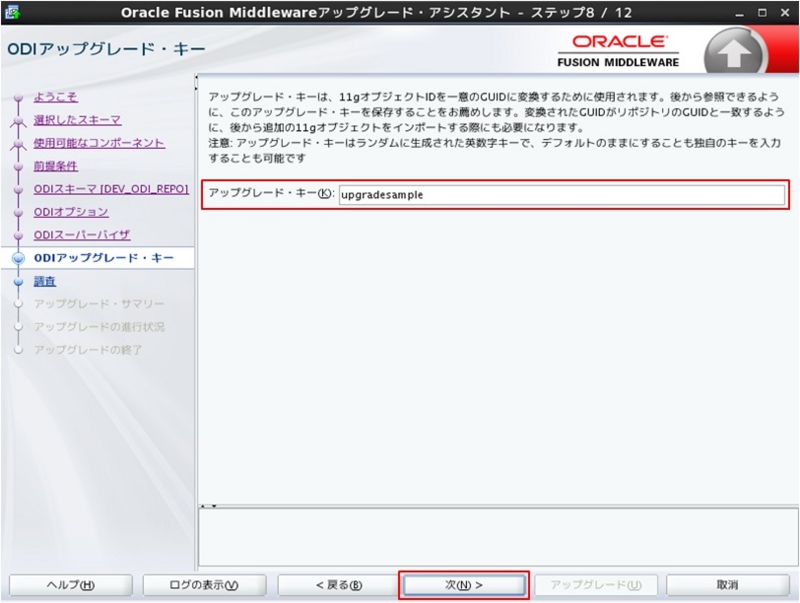
「次(N)」ボタンを押下します。
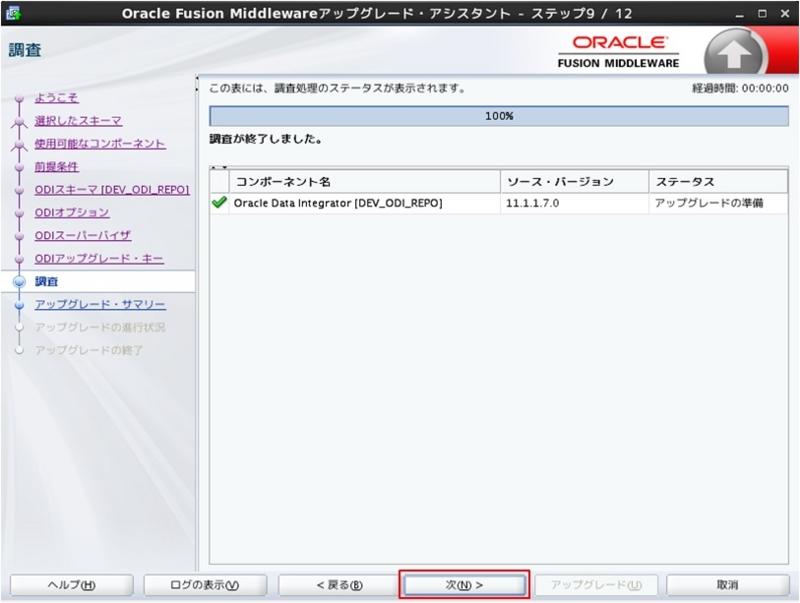
「アップグレード(U)」ボタンを押下します。
バックアップは必ず取ってください!ここから引き返せません!

アップグレードが完了した後「次(N)」ボタンを押下します。
40%~60%付近がとても長いです。

「閉じる(C)」ボタンを押下します。
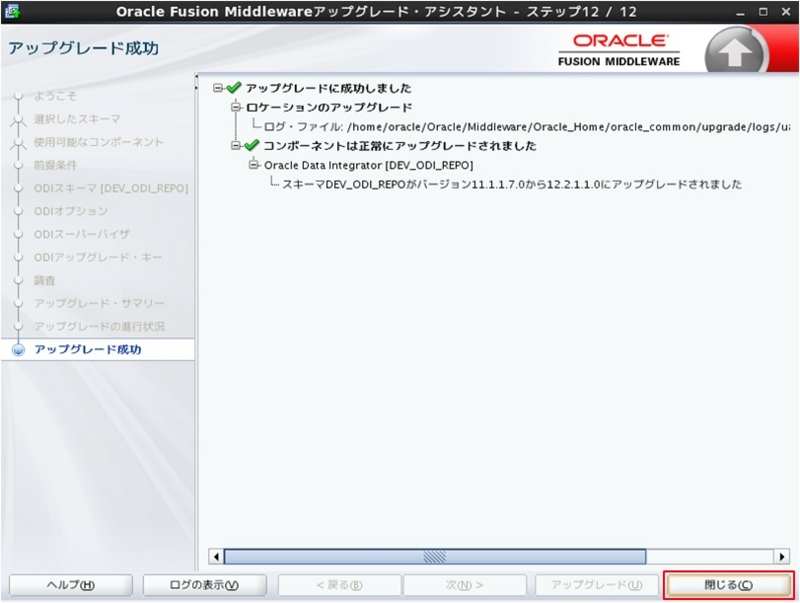
ODI Studio を起動しアップグレードされていることを確認します。
ODI 11g ではインタフェースであったものが、12cではマッピングになっていることが確認できます。
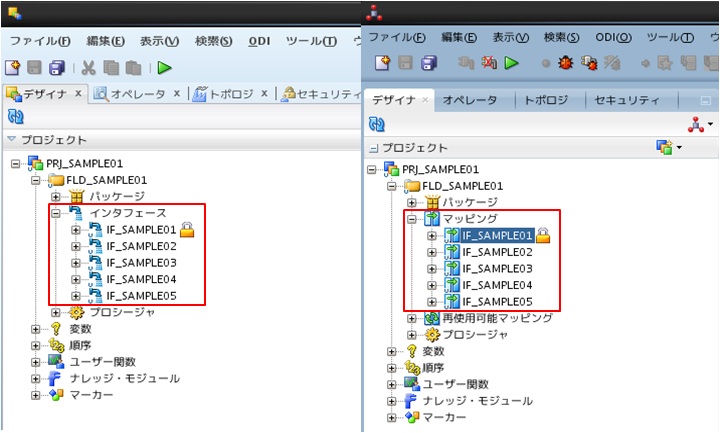
これで Upgrade Assistant を利用したODI 12.2 へのアップグレードは完了となります。
お疲れ様でした!
Oracle Data Integrator 12.2 Studio起動・ログイン方法
ここでは Oracle Data Integrator (ODI) 12.2 Studio起動・ログイン方法を紹介します。

- ODI Studioの起動
以下のコマンドでODI Studio を起動します。
<ODI インストールディレクトリ>/odi/studio/odi.sh
ODI Studio 起動後、「リポジトリへの接続...」をダブルクリックし接続情報を作成します。

初回起動時はウォレット・パスワードの設定を行います。
(ウォレット・パスワードはセキュリティ向上のため ODI 12c から導入されました)
ここでは有効期限を実質無期限として最大日数を入力しています。
ウォレット・パスワードはツールバーの「ODI(O)」=> 「ウォレット・パスワードの変更」から変更可能です。
もしくは、$HOME/.odi/oracledi/ewallet/配下にあるewallet.p12 ファイルを削除する事でリセットできます。
設定値の入力が終わったら「OK」ボタンを押下します。
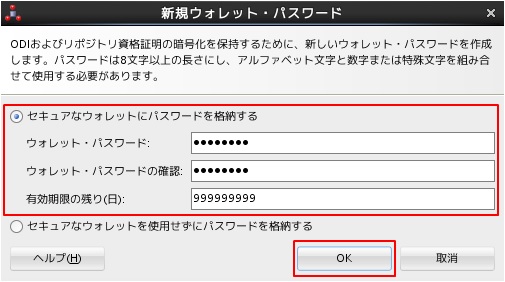
ログイン画面で「新規」ボタンを押下します。
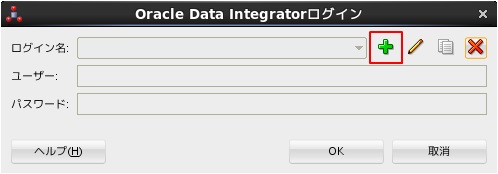
リポジトリ接続情報を入力後、「作業リポジトリ」を選択し「リポジトリ・リスト」を押下します。
リポジトリ接続情報はリポジトリ作成時に設定した情報を入力してください。
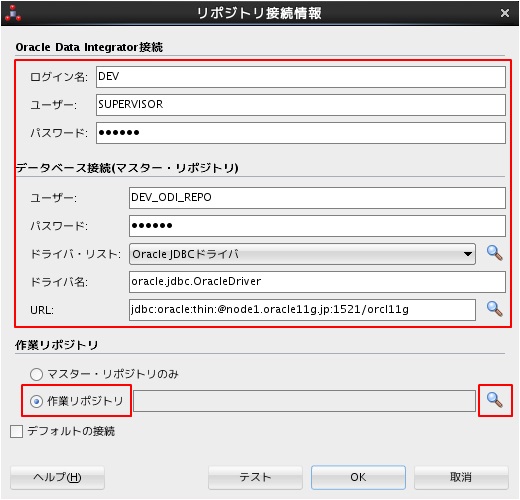
リポジトリの選択画面で接続する作業リポジトリを選択し「OK」ボタンを押下します。
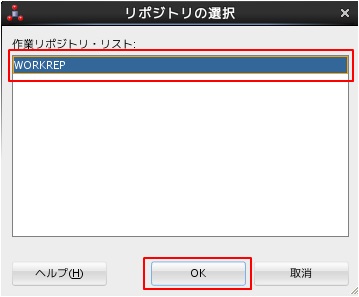
作業リポジトリを選択した後「テスト」ボタンを押下します。
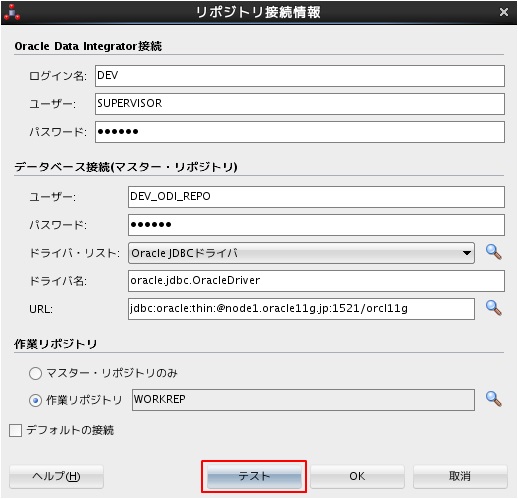
接続テスト確認後「OK」ボタンを押下します。

設定がすべて完了したら「OK」ボタンを押下します。
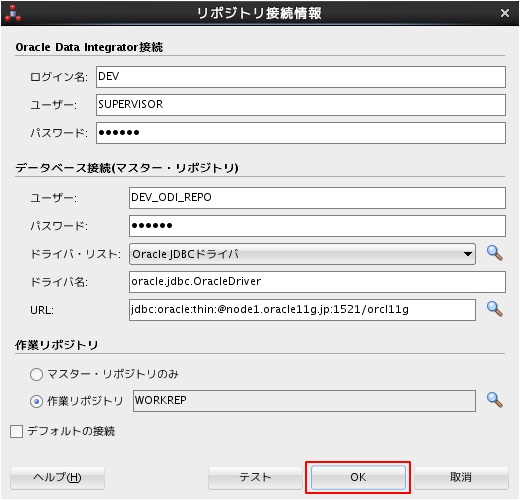
ログイン画面に戻るので「OK」ボタンを押下します。

これでODI 12.2 Studioの起動・ログインは完了です。
お疲れ様でした!
以下は補足となります。
ODI Studio ログイン後、4つのタブが存在します。
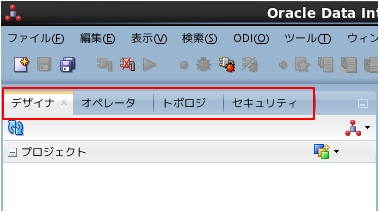
・デザイナ:データ連携・変換の設定を行い、データ連携のシナリオを作成
・オペレータ:シナリオの実行ログを管理
・トポロジ:データ連携の接続先を設定
・セキュリティ:ODIのユーザ、権限を管理
なお、ODI は2つ種類のリポジトリで構成されており、各リポジトリはそれぞれ保有する情報が異なります。
・マスターリポジトリ:トポロジ情報、セキュリティ情報
・作業リポジトリ:デザイナ情報、オペレータ情報
今後ODIを運用する場合上記の構成が念頭にあれば、複数のODIリポジトリを作成する際にどのように構成するか役立つと思います。
Oracle Data Integrator 12.2 エージェント作成方法
ここでは Oracle Data Integrator (ODI) 12.2 のエージェント作成方法を紹介します。

ODI 12.2 のリポジトリ方法についてはこちらを参照ください。
ODI のエージェントには以下の3種類がありますが、ここでは Standalone Agent について記載をします。
- Standalone Agent
- Collocated Agent
- Java EE Agent
- エージェントの作成
以下のコマンドでドメインの作成と同時にエージェントを作成します。
<ODI インストールディレクトリ>/oracle_common/common/bin/config.sh
ドメイン作成ウィザードが起動しますので、最初の画面で「新規ドメインの作成(C)」を選択し「次(N)」ボタンを押下します。
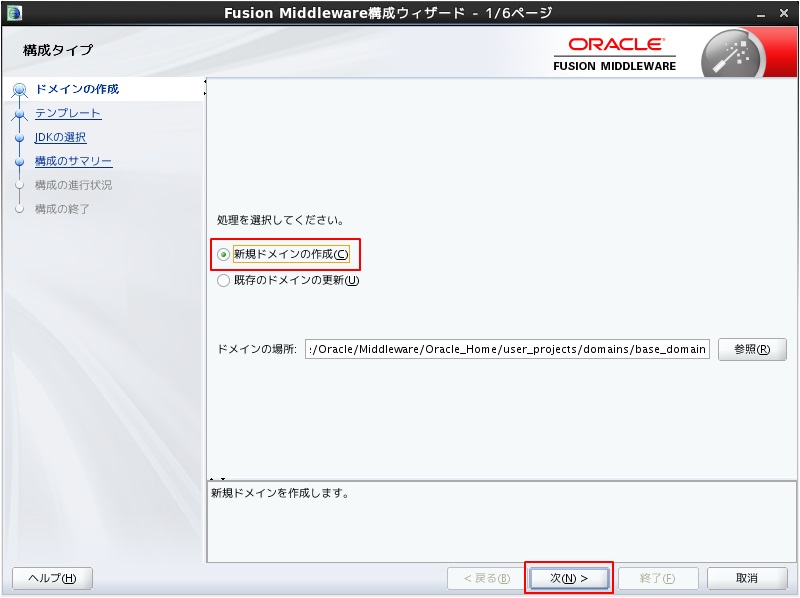
「Oracle Data Integrator - Standalone Agent」を選択し「次(N)」ボタンを押下します。
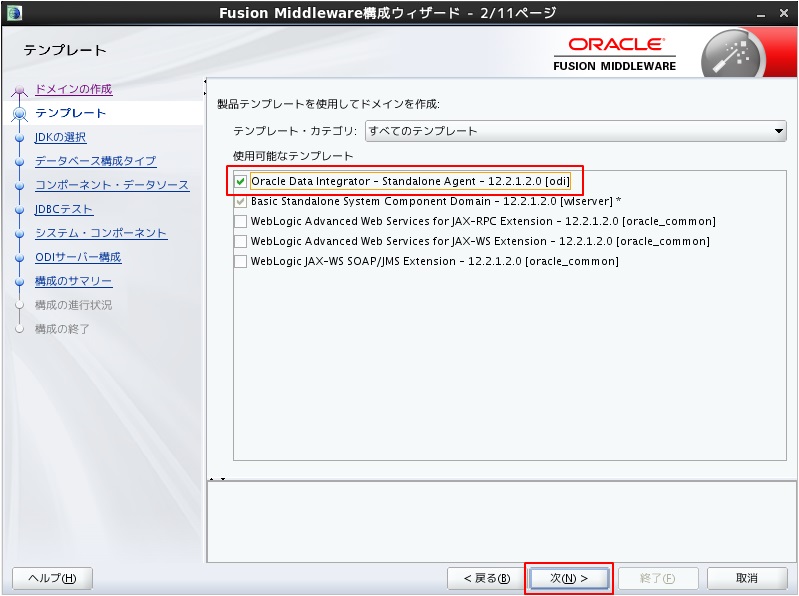
JDK を選択し「次(N)」ボタンを押下します。
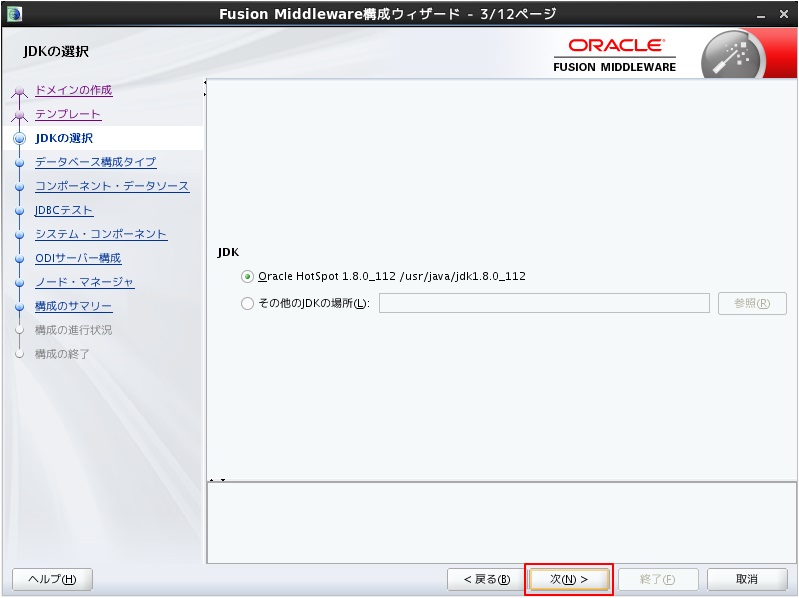
「RCUデータ(R)」を選択し、リポジトリ情報を入力します。
「RCUの構成の取得(G)」を押下しリポジトリへの接続確認が取れた後、「次(N)」ボタンを押下します。

「次(N)」ボタンを押下します。
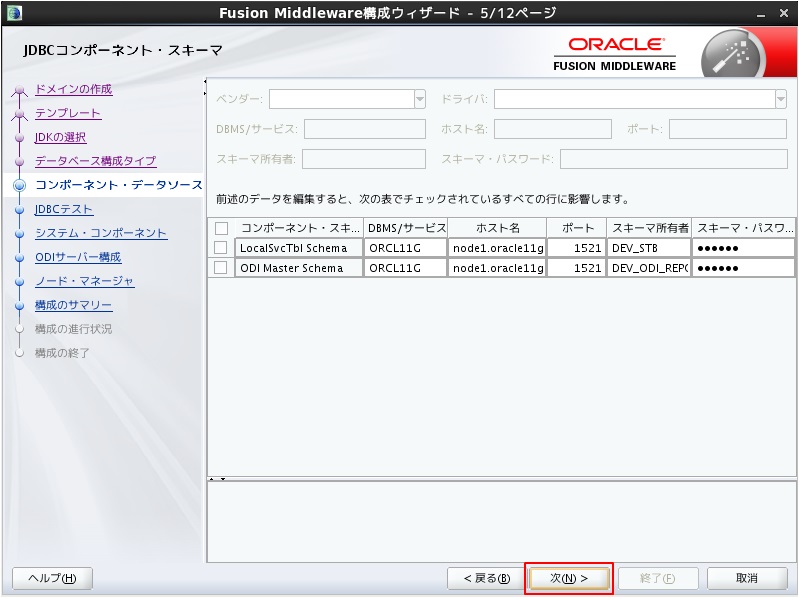
「次(N)」ボタンを押下します。
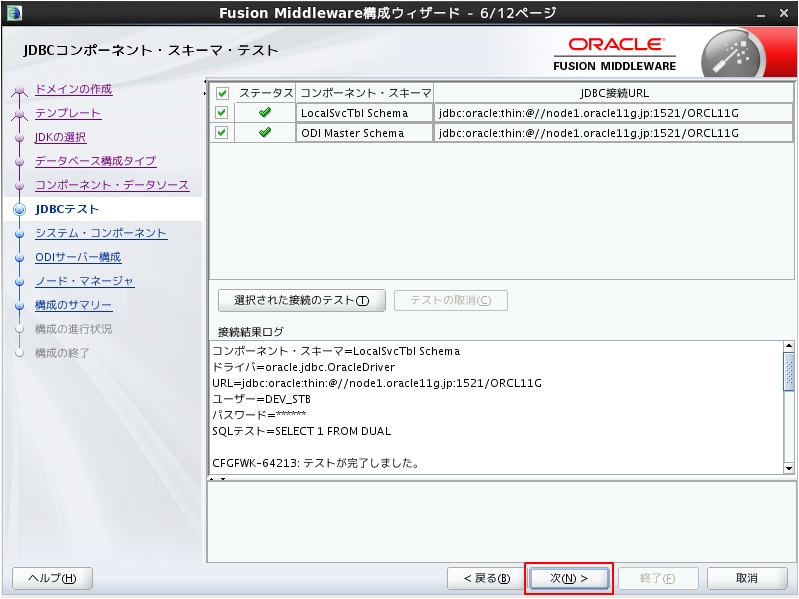
「次(N)」ボタンを押下します。
複数のエージェントを作成したい場合は「追加(A)」ボタンを押下し「次(N)」ボタンを押下します。
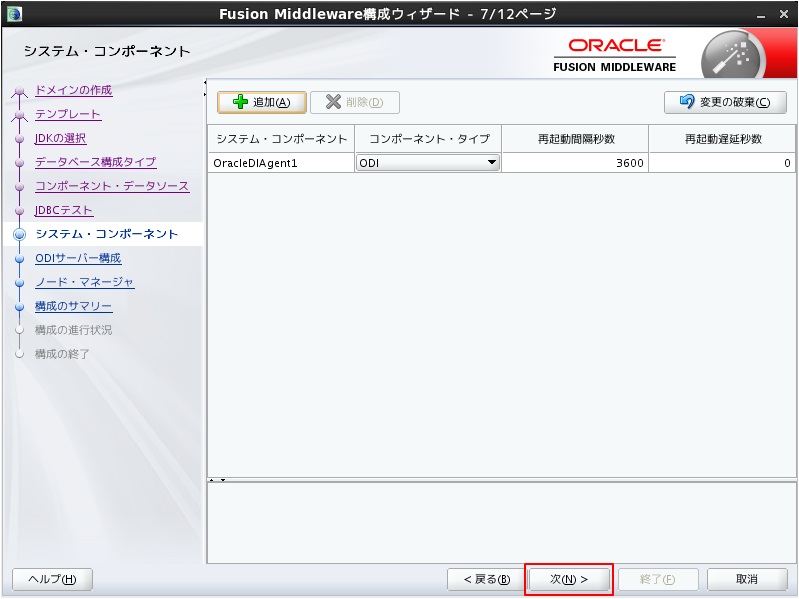
エージェントの接続情報を入力し「次(N)」ボタンを押下します。
複数のエージェントを作成する場合、「システム・コンポーネント」でエージェントを選択し、それぞれのエージェントに対して接続情報を入力します。
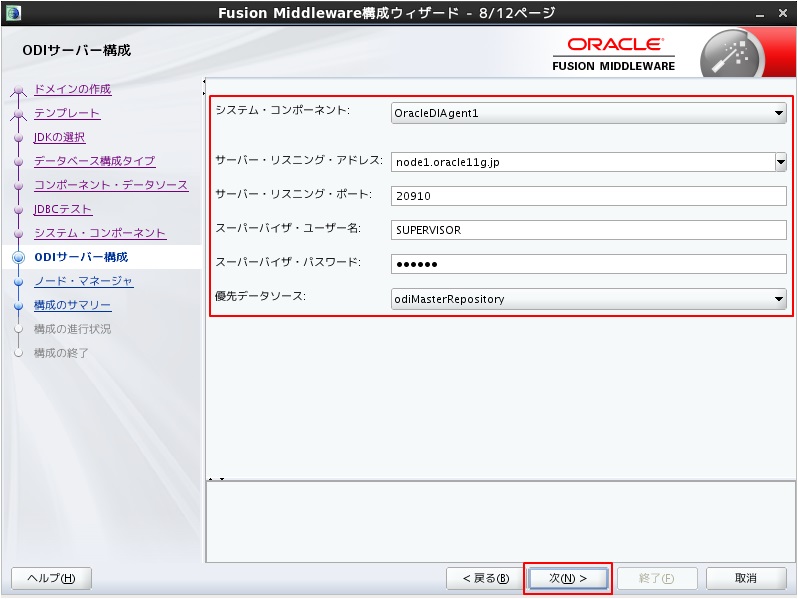
「ドメインごとのデフォルトの場所(D)」を選択します。
「ノード・マネージャ資格証明」を入力した後「次(N)」ボタンを押下します。
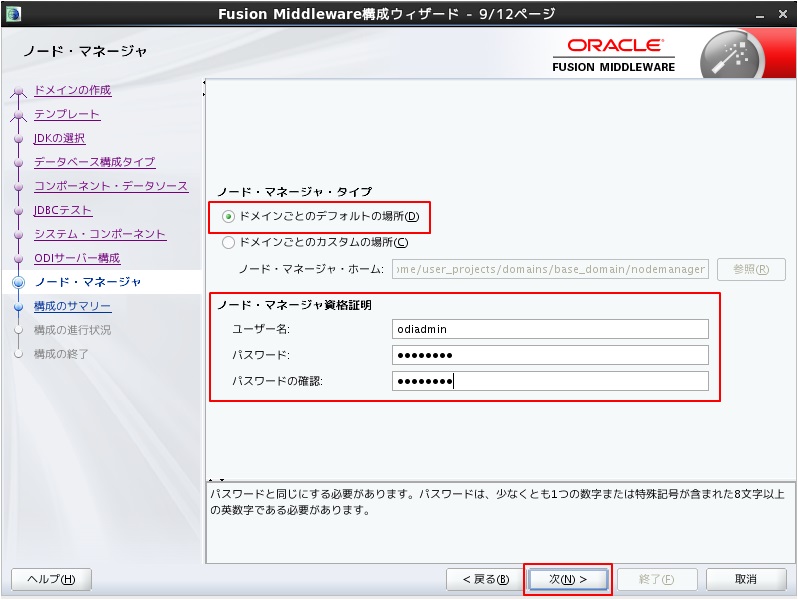
「作成(C)」ボタンを押下します。
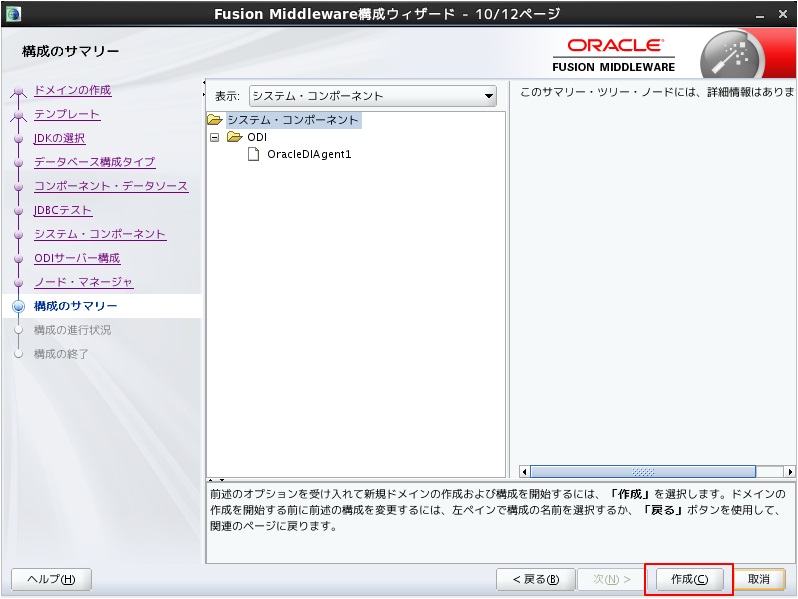
「次(N)」ボタンを押下します。
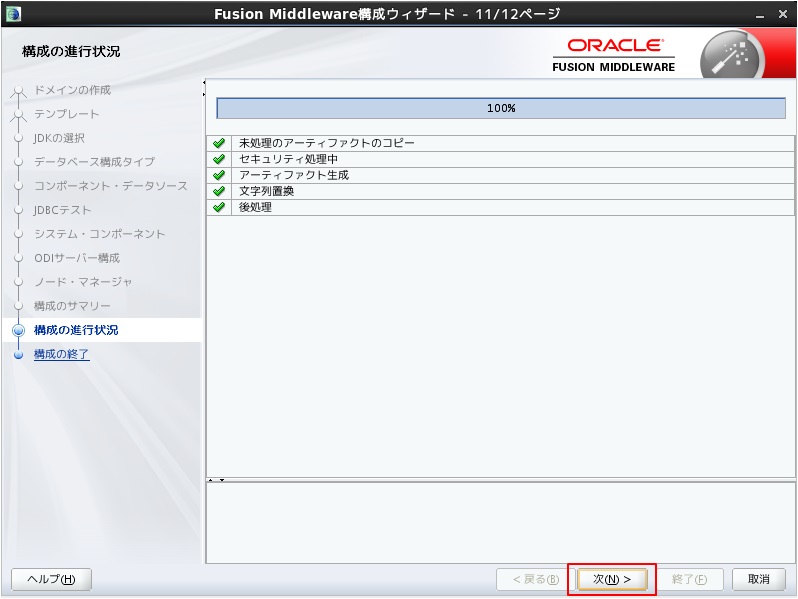
「終了(F)」ボタンを押下します。
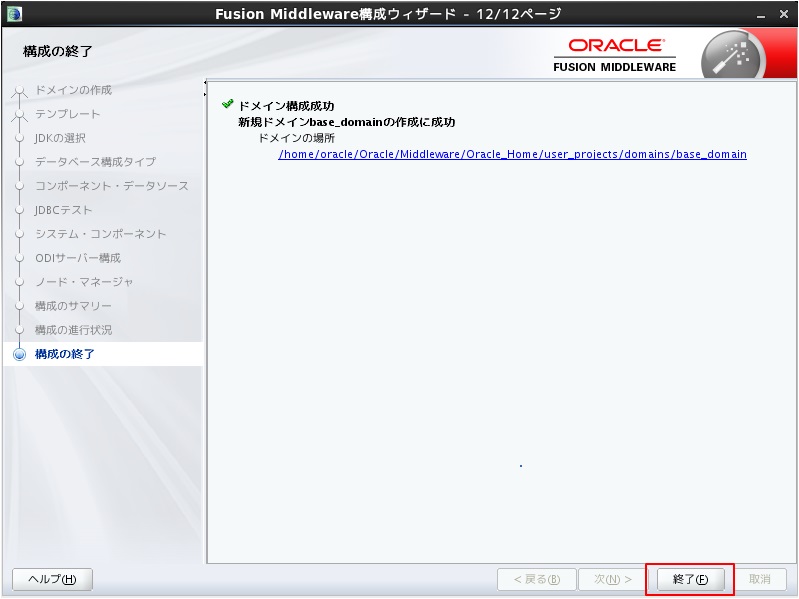
ODI Studio を起動し作成したエージェントを登録します。
ODI Studio の起動方法はこちらを参照ください。
「トポロジ」タブの「物理アーキテクチャ」セクションを開きます。
「エージェント」を右クリックし、「新規エージェント(A)」を選択します。
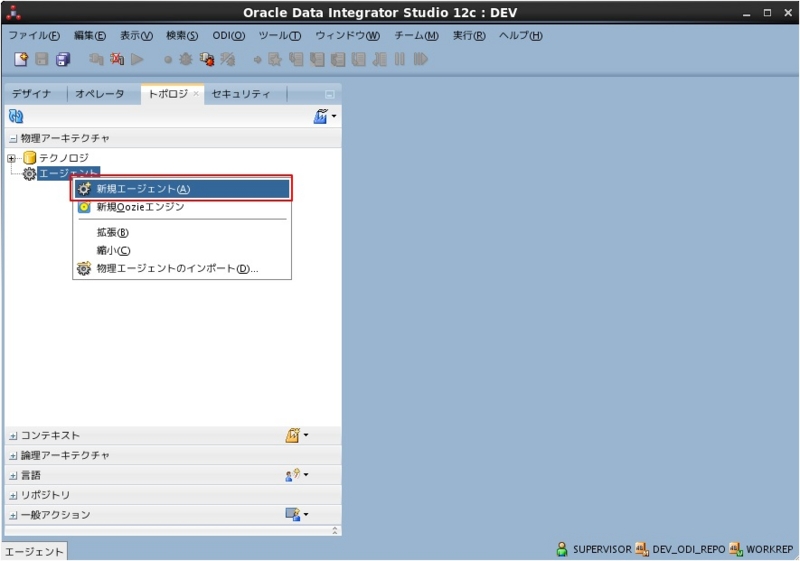
config.sh 実行にて作成したエージェント情報を入力し、Ctrl+S で保存します。
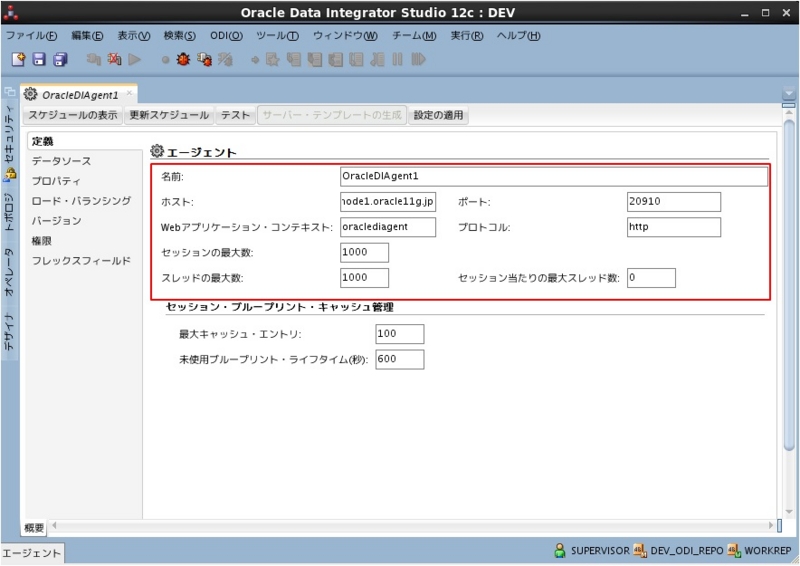
以下のコマンドを実行しエージェントを起動します。
<ODI インストールディレクトリ>/user_projects/domains/base_domain/bin/agent.sh -NAME=OracleDIAgent1
[oracle@node1 bin]$ ./agent.sh -NAME=OracleDIAgent1
2017-04-25 21:04:02.148 NOTIFICATION New data source: [DEV_ODI_REPO/*******@jdbc:oracle:thin:@//node1.oracle11g.jp:1521/ORCL11G]
2017-04-25 21:04:05.189 NOTIFICATION ODI-1128 エージェントOracleDIAgent1を開始しています。コンテナ: STANDALONE。エージェント・バージョン: 12.2.1。ポート: 20910 。JMXポート: 21910。
Allowing : 127.0.0.1,192.168.56.54,127.0.0.1
2017-04-25 21:04:13.542 NOTIFICATION New data source: [DEV_ODI_REPO/*******@jdbc:oracle:thin:@(description=(address=(host=node1.oracle11g.jp)(protocol=tcp)(port=1521))(connect_data=(service_name=ORCL11G)(server=dedicated)))]
2017-04-25 21:04:14.302 NOTIFICATION ODI-1111 エージェントOracleDIAgent1が開始しました。エージェント・バージョン: 12.2.1。ポート: 20910。JMXポート: 21910。
2017-04-25 21:04:14.303 NOTIFICATION ODI-1136 エージェントOracleDIAgent1のスケジューラを開始しています。
2017-04-25 21:04:15.305 NOTIFICATION ODI-1137 エージェントOracleDIAgent1の作業リポジトリWORKREPのスケジューラが開始されました。
エージェントが起動した後ODI Studio上で「テスト」ボタンを押下します。
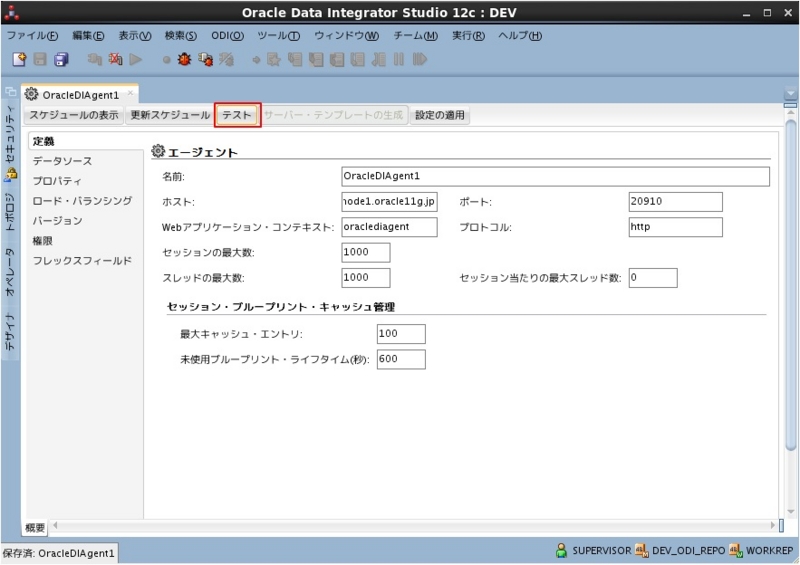
接続に成功したメッセージがポップアップされたら「OK」ボタンを押下します。
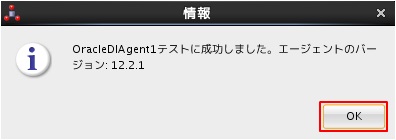
これでODI 12.2 エージェント作成は完了です。
お疲れ様でした!
Oracle Data Integrator 12.2 リポジトリ作成方法
ここでは Oracle Data Integrator (ODI) 12.2 のリポジトリ作成方法を紹介します。

ODI 12.2 のインストール方法についてはこちらを参照ください。
- Repository Creation Utility (RCU)の実行
以下のコマンドでRCUを実行します。
<ODI インストールディレクトリ>/oracle_common/bin/rcu
リポジトリ作成ユーティリティが起動しますので、最初の画面で「次(N)」ボタンを押下します。

「リポジトリ作成(C)」から「システム・ロードおよび製品ロード(S)」を選択し、
「次(N)」ボタンを押下します。

リポジトリを作成するデータベースの情報を入力し「次(N)」ボタンを押下します。

リポジトリを識別するための接頭辞を入力します。
また、コンポーネントで「Oracle Data Integrator」を選択し「次(N)」ボタンを押下します。
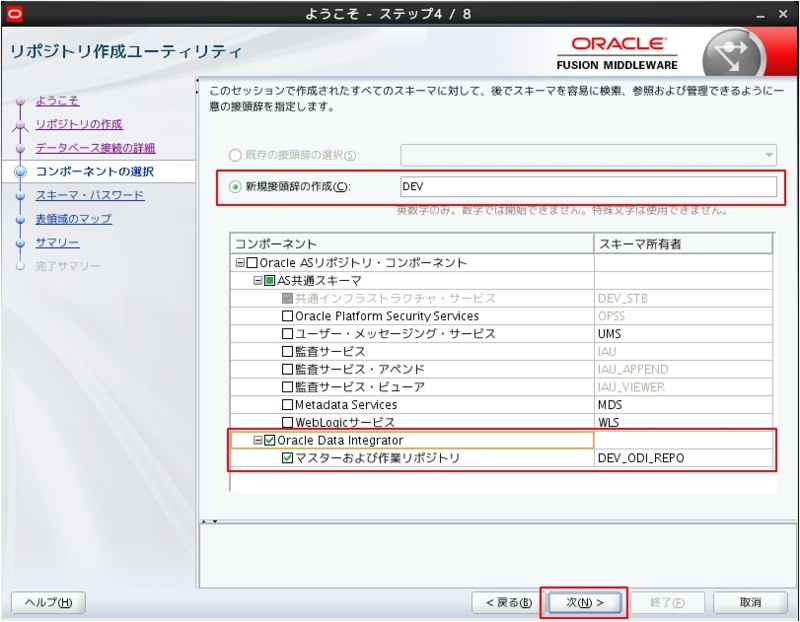
ODI関連スキーマのパスワードを設定し「次(N)」ボタンを押下します。
ここでは、すべてのODI関連スキーマに対して共通のパスワードを使用しています。
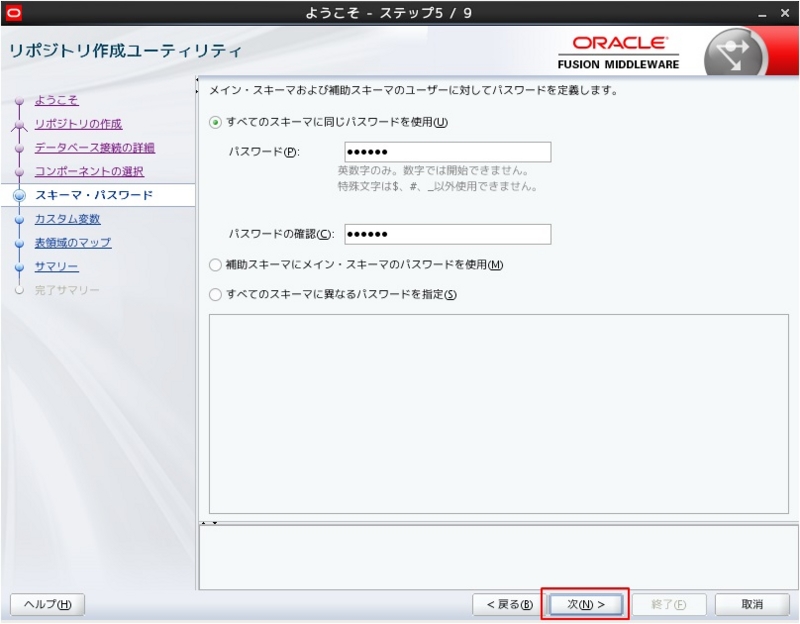
リポジトリ情報を入力し「次(N)」ボタンを押下します。
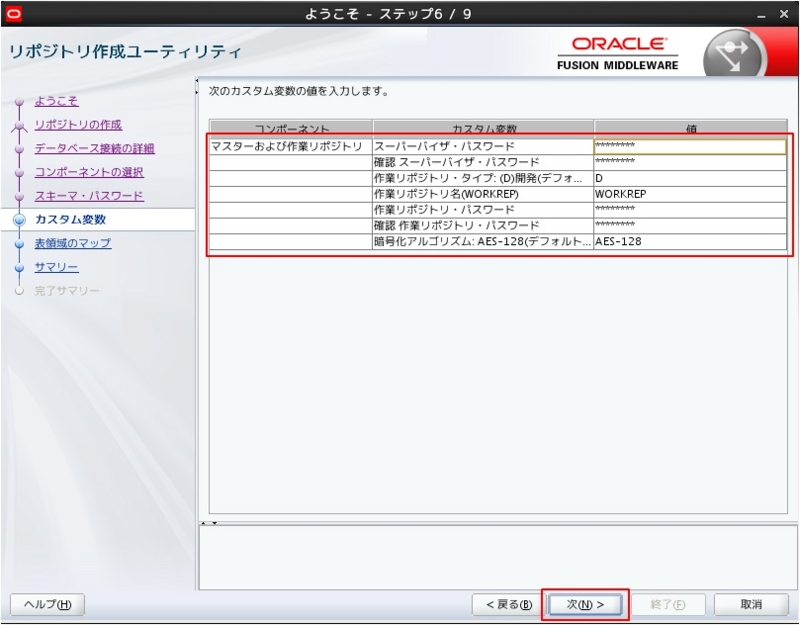
表領域情報は変更せず「次(N)」ボタンを押下します。
なお、表領域のサイズ等を変更したい場合は、「表領域の管理(T)」ボタンを押下し、表領域の設定を行ってください。

リポジトリ用の表領域を作成する際に警告文がポップアップされますが「OK」ボタンを押下し、表領域を作成します。
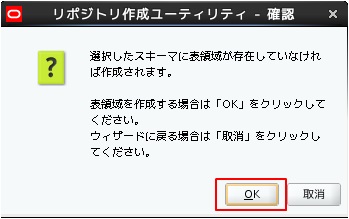
作成するリポジトリ情報を確認し「作成(C)」ボタンを押下します。
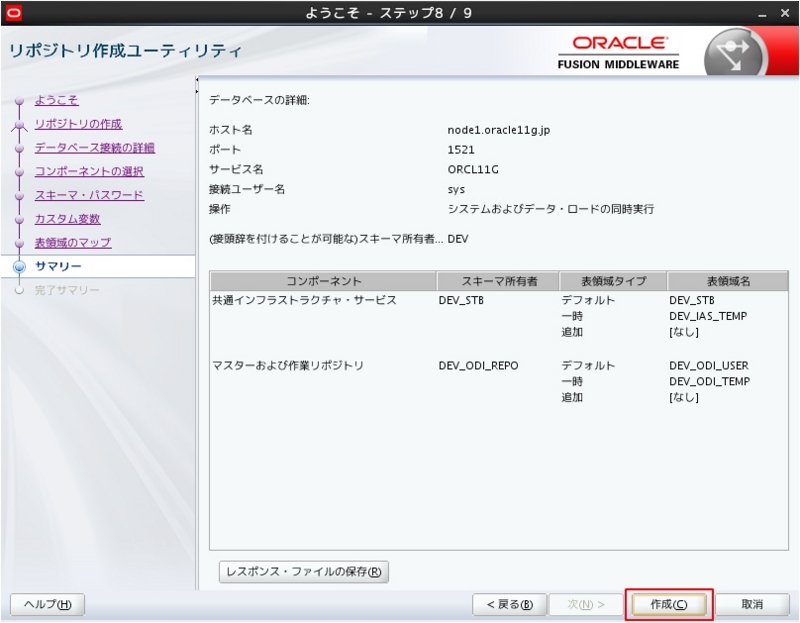
「閉じる(C)」ボタンを押下します。
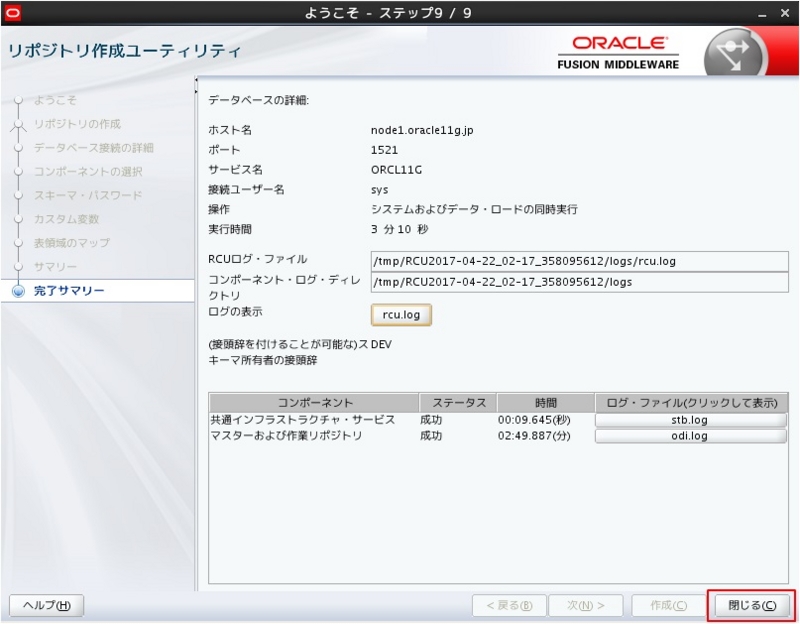
これでODI 12.2のリポジトリ作成は完了です。
お疲れ様でした!
Oracle Data Integrator 12.2 インストール方法
ここでは Oracle Data Integrator (ODI) 12.2 のインストール方法を紹介します。

ODI 12.2 をインストールする際は 以下で記載されているシステム要件を満たしていることをご確認ください。
Oracle Fusion Middleware Supported System Configurations
なお、参考ではありますが、私がODIを導入する環境は以下になります。
OS:Oracle Enterprise Linux 6.6
Database:Oracle Database 11.2.0.4
Java:Java SE Development Kit 8 Update 112
ODI:Oracle Data Integrator 12.2.1.2.0
- ODI 12.2 ダウンロード
以下のサイトより ODI 12.2.1.2.0 (for All Platforms)をダウンロードします。
Oracle Data Integrator Downloads
※Disk1、Disk2 の両方をダウンロードします。
- ダウンロードしたファイルの解凍
ダウンロードした zip ファイルを同一ディレクトリに解凍します。
[root@node1 tmp]# unzip fmw_12.2.1.2.0_odi_Disk1_2of2.zip
[root@node1 tmp]# ls
fmw_12.2.1.2.0_odi.jar fmw_12.2.1.2.0_odi2.jar
- ODI 12.2 インストール
ODI をインストールするOSユーザで jarファイルを実行し、ODIをインストールします。この場合の注意点ですが、OSユーザに対して JAVA_HOMEが設定されていることをご確認ください。
(JAVA_HOMEが設定されていなくても、javaのフルパスで直接jarファイルを実行する方法でもインストール可能です)
/usr/java/jdk1.8.0_112
[oracle@node1 tmp]$ java -jar fmw_12.2.1.2.0_odi.jar
ランチャのログ・ファイルはXXXXXXXXです。
インストーラを抽出しています . . . . . . . . . . . . . . . 完了
CPU速度が300MHzを超えていることを確認してください. 実際2273.808MHz 問題なし
モニターの確認中: 少なくとも256色表示するよう設定されている必要があります. 実際 16777216 問題なし
スワップ領域の確認中: 512MBを超えている必要があります. 実際3967MB 問題なし
このプラットフォームに64-bit JVMが必要かどうかを確認中. 実際 64 問題なし(64-bitは不要)
一時領域の確認中: 300MBを超えている必要があります. 実際12990MB 問題なし
インストーラが起動しますので、最初の画面で「次(N)」ボタンを押下します。

「自動更新をスキップ」を選択し、「次(N)」ボタンを押下します。

ODIインストール先のディレクトリを指定し「次(N)」ボタンを押下します。

「スタンドアロン・インストール」を選択し「次(N)」ボタンを押下します。

前提条件のチェックがすべて完了した後「次(N)」ボタンを押下します。

セキュリティ更新のチェックを外し「次(N)」ボタンを押下します。

セキュリティ更新の通知の受け取りに関する警告がポップアップされますが、ここでは「はい(Y)」ボタンを押下します。
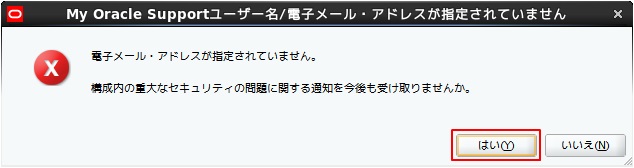
インストール・サマリーを確認し「インストール(I)」ボタンを押下します。
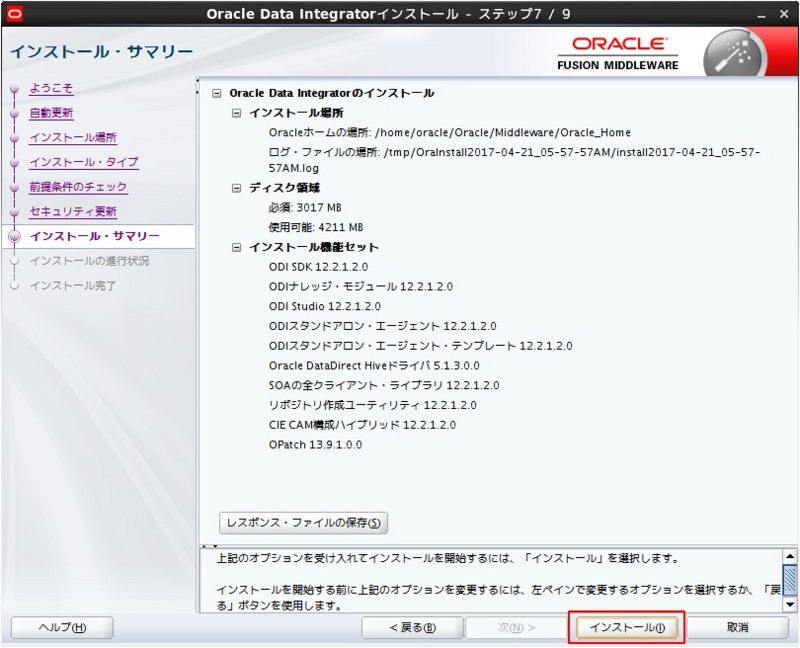
インストール完了後、「次(N)」ボタンを押下します。
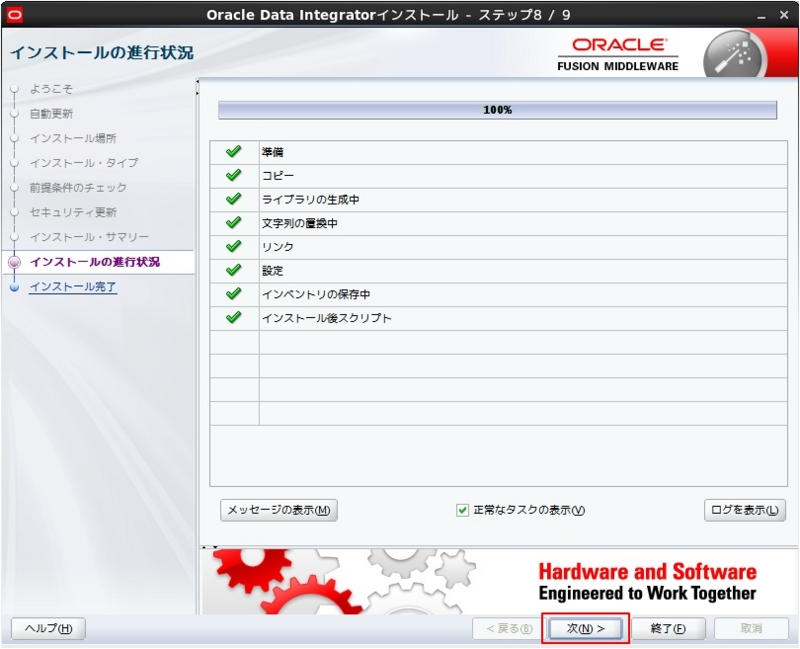
「終了(F)」ボタンを押下します。
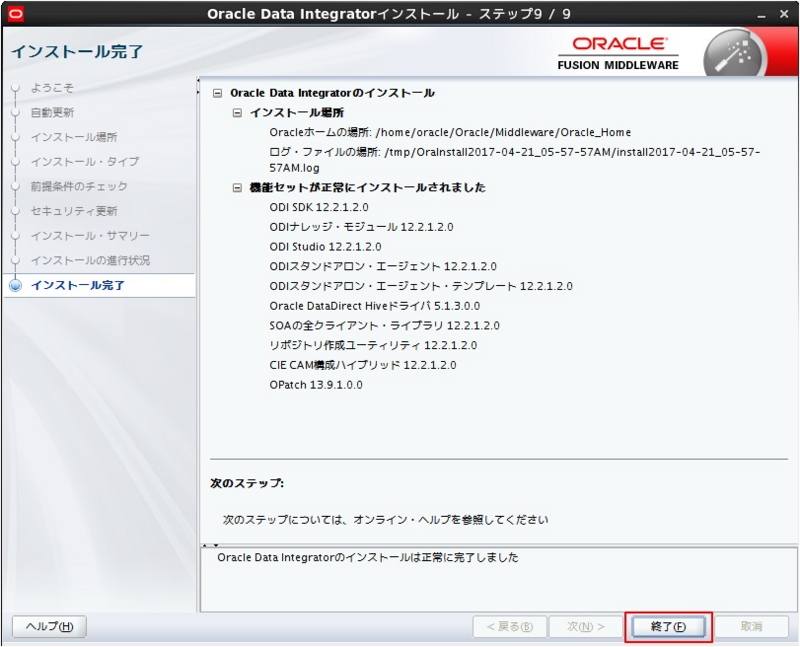
これでODI 12.2のインストールは完了です。
お疲れ様でした!